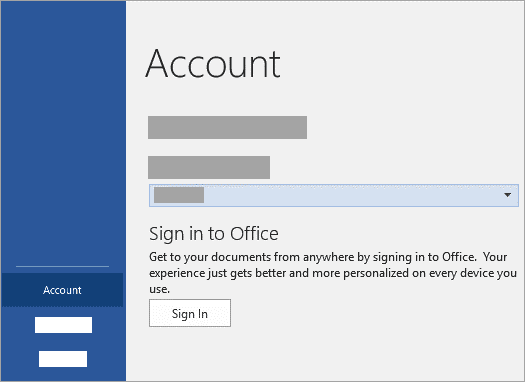Korte handleiding om de achtergrond van Office 365 te wijzigen
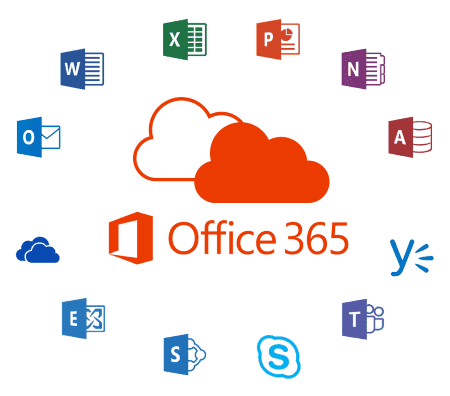
Als u bereid bent om de achtergrond op kantoor te veranderen, maar daarbij veel problemen ondervindt, hoeft u niet meer van streek te raken. U hoeft alleen deze inhoud op de juiste manier te verplaatsen en de achtergrond in uw kantoor in een mum van tijd onmiddellijk te wijzigen. De stappen voor het wijzigen van de achtergrond op kantoor worden hieronder vermeld. U moet elke stap zorgvuldig doorlopen, zodat u geen problemen ondervindt bij het wijzigen van de achtergrond in Office. Ga nu verder naar de trappen; • Allereerst moet u naar het bestand in uw account gaan. • Nadat u dit heeft gedaan, moet u op de accountoptie klikken. • Ten slotte moet u naar de achtergrondoptie op kantoor gaan en vervolgens de gewenste optie in uw account kiezen. Als u deze op uw computer wilt wijzigen, volgt u de onderstaande stappen; • U moet eerst naar de bestandsoptie gaan en vervolgens uw exemplaar van Microsoft Office personaliseren selecteren. • Daarna moeten we naar de achtergrondoptie op kantoor ga